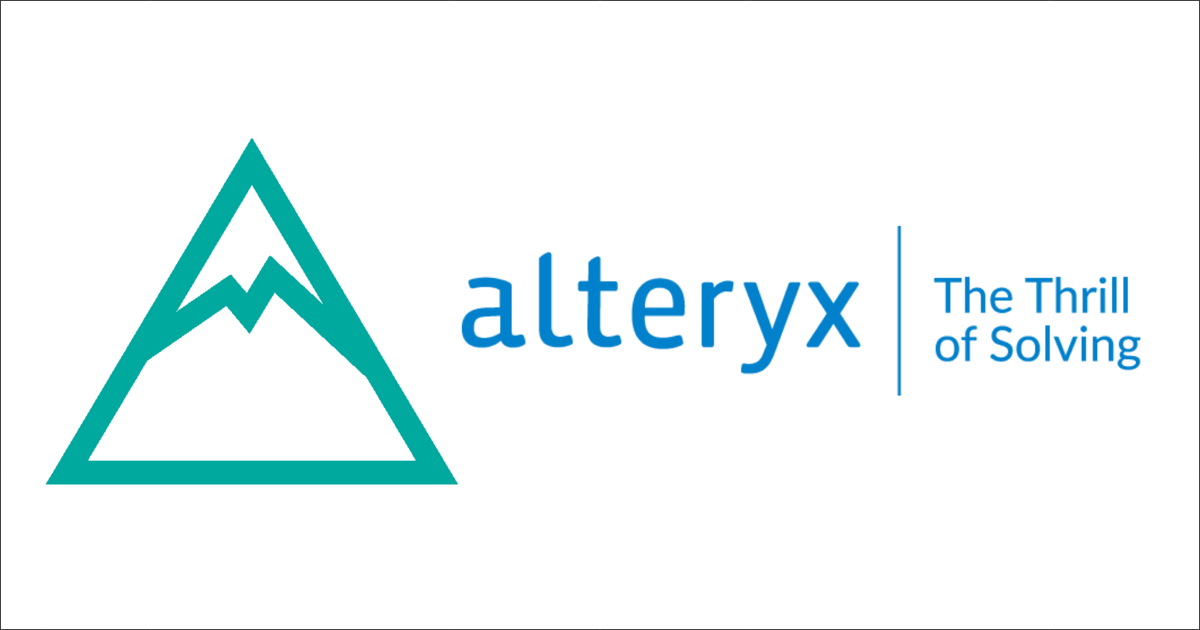
Challenge #17: Month-over-Month Retention Rate ~月ごとの顧客維持率のバッチマクロ~ – Alteryx Weekly Challenge
こんにちは。Alteryxサポートエンジニアとして勉強中のスズです。
Alteryx Communityで公開されているWeekly Challengeに挑戦するシリーズ。今回は月ごとの顧客維持率のバッチマクロの作成に挑戦します。
動作環境
当エントリの執筆には、以下の環境を利用しています。
- Windows 10 Pro
- Alteryx Designer 2018.4.5.55178 英語版
Challenge #17: Month-over-Month Retention Rate
お題
今回挑戦するお題はこちら。

Input側のデータはこちら。

Output側のデータはこちら。

「Start of Month」列の24か月前に開いている口座の数と「Start of Month」列の月に閉じられた口座の数で、銀行の月ごとの顧客維持率を計算します。また、今回のお題はバッチマクロを作成して回答します。
通常のワークフローを作成
バッチマクロの作成の前に、まずは通常のワークフローを作成して、Output側と同じになるデータを作成します。

Text Inputツール(In/Out -> Text Input)を使用して、2つのデータを準備しました。1つ目はInput側のデータの日付形式を修正したものです。

2つ目は「Start of Month」列のデータです。

Append Fieldツール(Join -> Append Field)を使用して2つのデータを結合し、Filterツール(Preparation -> Filter)を使用して必要なデータを抽出します。Filterツールの条件としては以下の通り設定しています。
[Open Date] > DateTimeAdd([Start of Month],-2,'years') and [Open Date] < [Start of Month] and ([Close Date] > [Start of Month] or IsNull([Close Date]))
- 「Open Date」列が「Start of Month」列の2年前より後
- 「Open Date」列が「Start of Month」列より前
- 「Close Date」列が「Start of Month」列より後またはNullではない
抽出したデータから、開いている口座と閉じた口座の数を数えます。開いている口座はSummarizeツール(Transform -> Summarize)を使用して、「Start of Month」列をグループ化して数を出力します。
開いている口座のデータは以下のようになっています。

閉じた口座は、Filterツールを使用して「Close Date」列と「Start of Month」列が同じ月であるデータに絞り込んだのち、Summarizeツールで「Start of Month」列をグループ化して数を出力します。
Filterツールには以下の式を設定しています。
Left([Close Date], 7) = Left([Start of Month], 7)
閉じた口座のデータは以下のようになっています。

開いている口座と閉じた口座のデータを、Joinツール(Join -> Join)を使用して「Start of Month」列で結合します。また、Joinツールで結合したデータと、開いている口座のうち結合できなかったデータを、 Unionツール(Join -> Union)を使用して結合します。現在使用しているデータはJoinツールで全て結合されているためUnionツールの処理は不要ですが、別のデータで結合できなかったデータがあった場合を想定してツールを追加しています。
Formulaツール(Preparation -> Formula)を使用して「%」列をDouble型で作成します。計算式はOutput側のデータにあわせて設定しています。
[Close] / [Open]
Selectツール(Preparation -> Select)を使用して列の並べ替えを行い、Data Cleansingツール(Preparation -> Data Cleansing)を使用してNullを0に変換します。現在使用しているデータではNullがないためData Cleansingツールの処理は不要ですが、別のデータでNullがあった場合を想定してツールを追加しています。
Output側のデータと同じデータが出力されていることを確認します。

バッチマクロの作成
作成したワークフローからバッチマクロを作成します。

1つ目のデータを設定したText Inputツールの右クリックメニューを開き、Convert To Macro Input でMacro Inputツール(Interface -> Macro Input)に変換します。Macro Inputツールの設定として、Text InputのEdit Dataを開き、以下のように1行だけデータを残します。

2つ目のデータを設定したText Inputツールは、以下のように1行だけデータを残します。

Controle Parameterツール(Interface -> Control Parameter)を追加し、2つ目のデータを設定したText Inputツールに接続します。ツールの間にはActionツール(Interface -> Action)が自動的に配置されます。Actionツールは、Select an action type に Update Cell (Default) を選択し、 Update row 1 and column 1 (2013-05-01) to .... と設定します。

Data Cleansingツールの先にはBrowseツール(In/Out -> Browse)の代わりにMacro Outputツール(Interface -> Macro Output)を接続します。
ワークフローの設定ウィンドウにあるWorkflowタブを確認すると、TypeのMacroにBatch Macroが自動的に設定されています。

View -> Interface Designer を開き、バッチマクロを使用する際の設定を確認します。レイアウトは以下のようになっています。

またバッチマクロ用のアイコンを設定しました。

バッチマクロを使用する
バッチマクロを使用してワークフローを作成します。

Input側に用意されているデータは、「Open Date」列と「Close Date」列が文字列型になっています。Formulaツールを使用してDate型に変換します。
「Open Date」列は、新しく「New_Open Date」列を作成し、以下の式で日付形式に変換します。「Close Date」列に関しても同様の処理を行います。
DateTimeParse([Open Date],"%B%d,%Y")
Selectツールを利用して、不要な列の削除と列名の修正を行います。
また、Text Inputツールを使用して、「Start of Month」列のデータを用意します。
作成したバッチマクロを追加します。バッチマクロの上の入力には「Start of Month」列のデータを接続し、下の入力には「Open Date」と「Close Date」があるデータを接続します。バッチマクロの設定には、入力したデータにあわせて列を設定します。


結果を確認して完成です。

最後に
今回はWeekly ChallengeのChallenge #17: Month-over-Month Retention Rateに挑戦しました。
サンプルワークフローのご案内
クラスメソッドでご契約のユーザー様向けに、当ブログでご紹介したワークフローを専用ポータルにて公開しております。当エントリに関しては、バッチマクロを使用するでご紹介したワークフローを公開しておりますが、ワークフローにはバッチマクロも付属しておりますので、マクロの中身もご確認いただけます。ご参考にしていただければ幸いです。





![[レポート]AWSでデータメッシュアーキテクチャを構築する#ANT336 #reinvent](https://devio2023-media.developers.io/wp-content/uploads/2022/11/eyecatch_reinvent2022_session-report.png)


